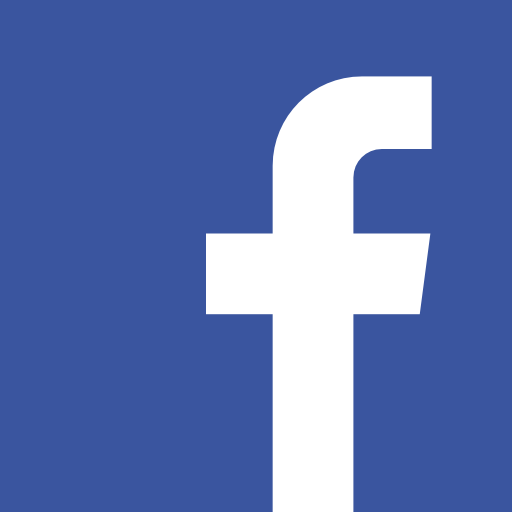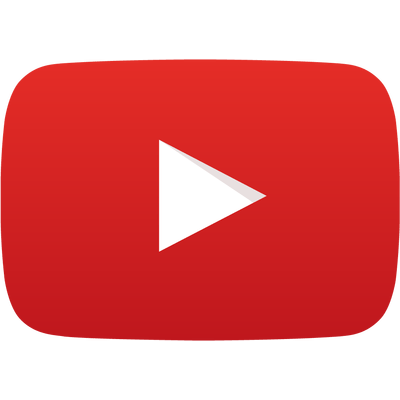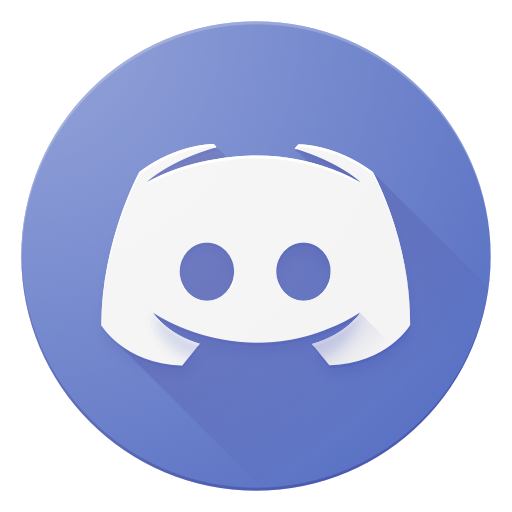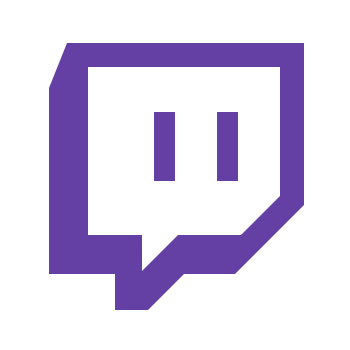Uno de los primeros pasos que debemos realizar en nuestro equipo recién comprado o adquirido es la instalación del sistema operativo. Es conocido que muchos de los ordenadores prefabricados orientados al gaming carecen del sistema instalado u ofrecen una versión más económica sin el sistema operativo instalado. También en caso de que optemos por un ordenador a piezas que nos montemos nosotros mismos deberemos pasar por este proceso o incluso en caso de comprarlo montado por encargo nos podremos ahorrar una buena parte del proceso instalándolo nosotros mismos.
En esta primera entrega de una saga de tutoriales orientados a la preparación de los equipos gamming nos centraremos en la instalación de Windows. Cabe destacar que no es la única alternativa, puesto que disponemos de otros sistemas operativos alternativos como aquellos basados en GNU/Linux. Linux es una buena alternativa que además ha dado pasos agigantados al gaming gracias entre otros aspectos a proton, un software que permite jugar buena parte de títulos diseñados para Windows. A pesar de ello, en caso de que deseemos un equipo orientado al gaming lo ideal sería utilizar Windows puesto que es el sistema que está diseñado nativamente la mayor parte de títulos y así evitar problemas de rendimiento o incompatibilidad.
¿Qué versión de Windows elegir? ¿Windows 10 o Windows 11?
La primera pregunta que debemos hacernos es que versión de Windows vamos a instalar en nuestro equipo. Como sabemos, Windows 11 se estrenó recientemente acabando con el sistema de actualizaciones indefinidas de Windows 10. La respuesta a resta pregunta variará con el tiempo, puesto que los sistemas operativos están en constante evolución. Antes de nada, debemos conocer que los sistemas operativos reseñados tienen unos requisitos de hardware ligeramente distintos.
| Windows 10 | Windows 11 | |
| CPU | 1 GHz 32 o 64 bit | 1 GHz 64 bit de doble núcleo |
| Espacio | 16 GB (32bit) 20 GB (64bit) | 64 GB |
| RAM | 1 GB (32bit) 2 GB (65bit) | 4 GB |
| Tarjeta gráfica | DirectX 9 o posterior con controlador WDDM 1.0 | Compatible con DirectX 12 o posterior con controlador WDDM 2.0. |
| TPM | No obligatorio | Módulo de plataforma segura (TPM) versión 2.0 |
Como observamos los requisitos de Windows 11 son más elevados, aunque si tenemos un equipo orientado al gaming deberíamos superarlo sin ningún tipo de problemas. El único escollo que tenemos es el chip TPM, puesto que equipos que tienen varios años y aún tienen potencia para el gaming pueden carecer de él. A pesar de ello, puede instalarse obviando este requisito haciendo unos pasos extras. Algo que no recomendamos para evitar generar problemas con actualizaciones, aún más teniendo soporte Windows 10.
¿Entonces cual utilizaremos? La respuesta corta es que no importa uno u otro. Ambos tienen actualmente el mismo desempeño y características principales. En mi opinión personal, a fecha de este artículo, esperaría un año extra a que Windows 11 madurase un poco y así ver si Microsoft le da carpetazo con el rumoreado Windows 12 que podría llegar antes de tiempo. Pero insisto, las pruebas que podéis ver en diferentes medios indican que actualmente tienen el mismo desempeño. Y a la hora del gaming la única diferencia es que Windows 11 tiene Auto HDR, las características que iban a ser exclusivas de Windows 11 como DirecStorage están presentes en Windows 10.
Preparando la instalación del sistema operativo
El primer paso que debemos hacer es conseguir una imagen de sistema operativo que vayamos a instalar. Afortunadamente los tiempos han cambiado y podemos ir a la página de Microsoft y obtener la imagen de manera legal aún teniendo una licencia OEM. La página oficial de Microsoft para Windows 10 si detecta que navegamos desde Windows nos ofrecerá una herramienta para descargarlo. Si cambiamos el user agent del navegador o entramos desde otro dispositivo que no sea Windows nos ofrecerá la imagen de Windows sin programas de por medio. La página para Windows 11 en estos momentos nos ofrece la imagen directamente.

Debemos obtener la imagen para luego pasarlo a un medio y poder instalarlo
Existen varias maneras de preparar el instalador, pero lo ideal a mi juicio es preparar una memoria USB con los archivos necesarios. Además, podemos colocarle los drivers que tengamos descargados y programas principales para facilitar la configuración del Sistema Operativo. Para preparar la memoria USB hay varias herramientas, e incluso podemos hacerlo desde la línea de comandos sin necesidad de programa alguno. En mi caso para simplificar la tarea enseñaré el proceso con la herramienta Rufus.

Podemos usar esta herramienta u otras como la oficial de Microsoft para crear un USB con el instalador.
Para evitar problemas de compatibilidad especialmente en placas legacy recomiendo usar la siguiente configuración que veis en la captura para que el proceso funcione en todo tipo de equipos. Es decir, pondremos el esquema de partición tipo MBR y sistema de destino BIOS o UEFI. Si no os aparece esta opción pulsar las teclas ALT + E. En caso de que os de problemas podéis cambiar a otras opciones o incluso usar la herramienta propia de Microsoft, pero de la manera indicada no debería haber problema en la mayoría de los equipos.
Inicio del proceso de instalación
Una vez iniciado el PC debemos arrancar desde la memoria USB (si habéis seguido este tutorial). Si el PC carece de sistema operativo es posible que directamente arranque desde la memoria USB al no detectar otro punto de carga. En caso contrario debemos o seleccionar manualmente el punto de arranque o cambiar el orden para que la memoria USB sea la primera. Recomiendo la primera opción para arrancar manualmente la memoria USB y después de la primera instalación ya arranque desde nuestro disco duro o memoria SSD. Cabe destacar que las teclas para acceder a la BIOS o listado de arranque varia en cada equipo, pero suelen ser alguna de las siguientes: Suprimir, F2, F4, F8, F12, escape. Siempre tenéis la opción de buscar en Google o en el manual de vuestro equipo cual es la tecla correspondiente.

Cada equipo dispone de botones distintos y menues distintos para acceder al selector de arranque.
En primer lugar, el instalador nos pedirá el idioma que vayamos a utilizar. A continuación, nos pedirá la clave de activación. En caso de haber instalado previamente Windows 10 o posteriores, los servidores de Microsoft tendrán almacenado la clave de nuestro equipo. Por lo que si este es nuestro caso podemos usar la opción de que no disponemos clave y cuando conectemos el equipo a la red automáticamente la recuperará. Después nos pedirá la versión de Windows que deseemos instalar, deberíamos seleccionar la correspondiente a nuestra clave. Si tu equipo vino con Windows preinstalado probablemente sea el Home y tendrá en la caja una pegatina con la licencia.

No es precioso indicar la clave durante la instalación. Si hemos instalado Windwos anteriormente se activará solo al conectarse a la red
El siguiente paso es importante, en cuando al particionado del equipo. Tendremos la opción de actualizar y personalizar, recomiendo usar esta última salvo que estemos actualizando de versión de Windows. La opción más sencilla si no queremos quebraderos de cabeza y utilizar todo el espacio sin usar distintas particiones. Para ello debemos borrar todas las particiones (si las hay) y darle a siguiente en el espacio vacío del disco. De esta manera Windows automáticamente creará las particiones. Ahora deberemos esperar que el equipo se reinicie varias veces.

Aquí tendremos la opción de particionar a nuestro gusto el disco para la instalación de Windows
Configuración inicial
Cuando acabe el proceso nos preguntará por la distribución y red, además podremos retirar la memoria USB con el instalador. Yo personalmente recomiendo evitar conectar el equipo a internet para que Windows no nos fuerce a crear cuentas online y demorar la instalación por las actualizaciones. En el caso de Windows 11 es más difícil escapar de la creación de cuenta online. Luego nos preguntará una serie de preguntas de privacidad, las que menos información da a Microsoft son siempre las de abajo. Después de todo este proceso acabaremos en unos minutos en el escritorio y os recomiendo conectarle la red si no lo habéis hecho antes.

Lo ideal es instalar los drivers directamente desde la página del fabricante
Ahora debemos instalar los drivers. Este paso es fundamental para el correcto funcionamiento del equipo y hay varias vías para ello. Lo ideal es ir a la página del fabricante y descargarlos directamente e ir instalándolos. En el caso de que poseamos un equipo premontado en la propia página del fabricante tendréis todos los drivers del PC. En caso de que sea a piezas, debéis ir a la página del fabricante de cada uno de los componentes de vuestro equipo. Windows update instalará buena parte de estos drivers, pero es posible que instale versiones desactualizadas o con menos características (especialmente en las tarjetas gráficas).

Esta herramienta nos facilita la tarea en caso de que no encontremos los drivers o seamos novatos
Otra opción es usar algún tipo de software que haga esto automático por ti. Un software que recomiendo es SDI Lite, que hasta ahora me ha dado un buen resultado en drivers más difíciles de localizar. Aún con ello recomiendo usar siempre los drivers de la página del fabricante para tener el mejor desempeño. Y ya con ello debemos instalar los programas que vayamos a utilizar. Hay una página que se llama Ninite que te permite seleccionar los principales programas y te los instala automáticamente.

Esta página nos permite instalar facilmente los principales programas como el navegador de internet.
Conclusiones
Instalar por nosotros mismos el sistema operativo en caso de que nuestro nuevo equipo carezca de el nos puede suponer un ahorro y como hemos visto es un proceso muy sencillo. Además, nos ahorraremos software del fabricante que muchas veces puede ralentizar el equipo y muchas veces no es necesario. Este es el primer paso para configurar nuestro equipo en el mundo de PC gaming y después podremos hacer optimizaciones, copias se seguridad, etc que podremos ver en próximos episodios si os gusta este tipo de artículos.