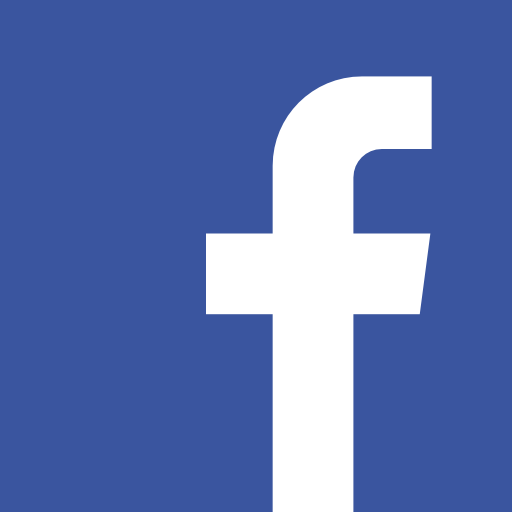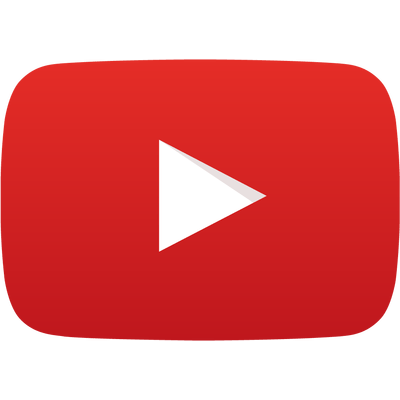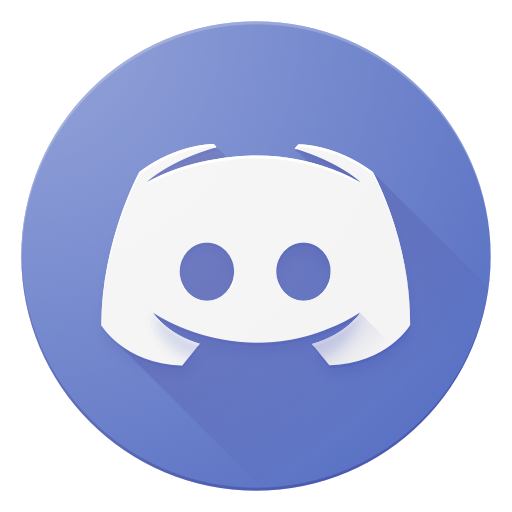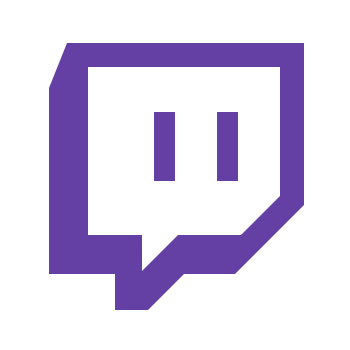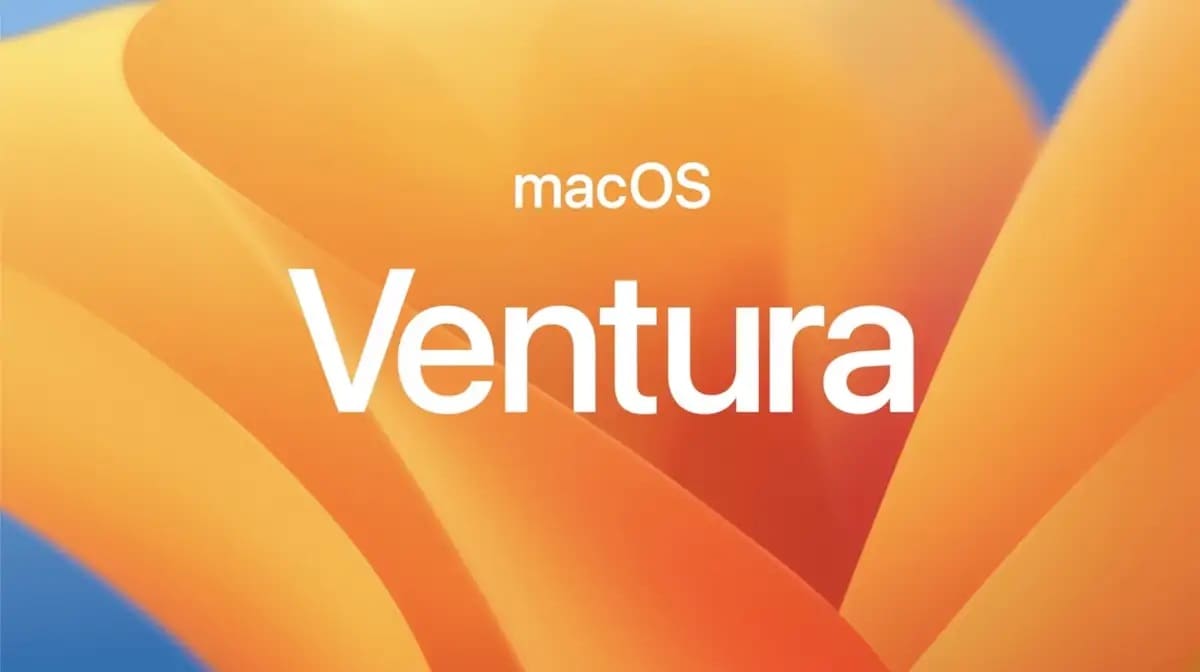
Los dispositivos de Apple que utilizan macOS, sus portátiles y equipos de sobremesa, utilizan un sistema muy distinto a lo que tenemos acostumbrado en el mundo del PC. Estos sistemas están directamente diseñados para los equipos que monta Apple, es decir, no necesitamos instalar driver alguno para hacer funcionar nuestros equipos. Esto simplifica mucho la instalación del sistema y su mantenimiento, aunque tiene un pequeño escollo. Con el paso de los años sus máquinas dejan de soportar nuevas versiones. Como el sistema operativo de Apple está diseñado para estas máquinas no es posible “forzar” la instalación de versiones más modernas una vez se les termina el soporte.
A pesar de ello, el soporte de Apple en mi experiencia compensa este problema. Pongo el ejemplo de mi iMac modelo del año 2012. Este ha tenido 8 años de versiones nuevas de macOs y cada una tiene dos años de actualizaciones de seguridad. Por lo que se ha podido usar ese modelo durante diez años con soporte oficial. Aún así, mi máquina cuenta con potencia de sobra para usarlo unos años más. Cuenta con un i7 de cuarta generación y hace unos años cambié el disco duro mecánico por un pequeño SSD de 120GB. ¿Entonces ahora que me he quedado sin soporte que hago? ¿Instalo Windows/Linux o sigo usando macOS sin actualizaciones de seguridad exponiendo mi seguridad? Pues ninguna de las dos opciones, os voy a enseñar como prolongar la vida de muchos equipos de Apple, aunque hayan perdido el soporte oficial.
Os presento OpenCore Legacy Patcher
OpenCore Legacy Patcher se trata de una herramienta que cumple dos funciones principalmente. Primero, sustituye en gestor de arranque permitiendo arrancar versiones de macOs no soportadas en nuestro equipo y nos permite/gestiona su instalación. Hace una simulación de ser una máquina posterior a los servidores de Apple, por lo que tenemos también soporte para actualizar los sistemas operativos usando el actualizador oficial de Apple. En este tutorial nos centraremos en la última versión de macOS, Ventura, recién lanzada el pasado mes de octubre.
Antes de comenzar el tutorial debo compartir con vosotros unas consideraciones. En primer lugar, hay que tener en cuenta de que se está utilizando una herramienta no oficial y unos sistemas operativos no soportados. Esto puede causar inestabilidad o incluso bloqueos. Aunque si no actualizáis de inmediato no debería haber ningún problema, ya que la herramienta se está siempre actualizando a los cambios de Apple.

Equipos soportados actualmente con Open Core Legacy
La primera vez que usé esta herramienta con la anterior versión llegué a experimentar como se bloqueó el inicio de sesión tras una actualización ya que Apple había hecho una serie de cambios que la herramienta no estaba preparada para soportar. Pero insisto, estos escenarios son raros y difíciles de que ocurran. Lo peor que puede pasaros es que tengáis que esperaros unos días a que se actualice la versión. Por ello recomiendo antes de actualizar mirar a ver sus redes sociales o web para ver si no hay problemas con las nuevas versiones y actualizar la herramienta regularmente. Una vez advertidos comenzamos con el tutorial.
Preparación del instalador
Para la instalación de macOS con este nuevo método únicamente necesitamos una memoria USB con espacio suficiente para el sistema operativo y el programa OpenCore Legacy Patcher. Os dejo este enlace que os llevará siempre a la versión más actualizada del programa. Ahí nos descargamos el que pone OpenCore-Patcher-GUI.app.zip de la última versión y descomprimimos el fichero comprimido. Este contendrá la aplicación para hacer todos los pasos necesarios. El programa automáticamente detectará la máquina que utilizamos y seleccionará automáticamente los ajustes óptimos. Por tanto, no os recomiendo tocar ni un solo ajuste en estos momentos, simplemente seguir los pasos que os indicamos.

Ventana principal del programa
Le damos a Create macOS Installer, ahí nos permitirá seleccionar el instalar o descargarlo desde la herramienta. Es interesante que nos deje descargarlo ya que, si la máquina desde la que creamos el instalador no tiene soporte para nuevas versiones, Apple nos dificulta descargar la versión manualmente. La herramienta nos deja elegir la versión a descargar, que en nuestro caso será Ventura. Si nuestro equipo no está soportado aún nos lo advertirá.

Podemos descargar la versión de macOS desde esta herramienta o usar una que ya hayamos descargado.
La anterior versión, macOS Monterey tiene soporte hasta finales de 2024, por lo que os podéis quedar tranquilos si vuestro equipo todavía no soporta Ventura a través de esta herramienta. Con el sistema operativo descargado, deberéis instalarlo en la memoria USB. Os pedirá la contraseña para dejar el instalador en nuestro equipo, en la carpeta de Aplicaciones. Después simplemente usamos la segunda opción, la de Use existing macOS installer y seleccionamos nuestra memoria. Este proceso formateará vuestra memoria, así que respaldar sus datos.

Después de crear el USB nos ofrecerá instalarle OpenCore y así usarlo en nuestros equipos de Apple no soportados
Ahora tenemos el USB con el instalador de MacOs, pero nos falta instalarle el gestor de arranque de OpenCore Legacy. Si hemos seguido las instrucciones nos saldrá la captura anterior ofreciendonos su instalación. Le daremos a install OpenCore to disk y después de cargar la configuración el programa nos pedirá que confirmemos, de daremos a Install to disk y estará listo. Con todo ello tendremos el USB preparado y solo nos queda instalar.

Si habeis seguido correctamente esta guía podéis obviar este párrafo. En caso de que lo hayamos cerrado o hayamos creado el instalador manualmente en la terminal, en la ventana principal del programa seleccionamos la opción Build and Install Open Core. Nos abrirá una ventana donde le pulsaremos a Build Open Core. Esto cargará los archivos para hacer compatible nuestro equipo con la nueva versión de Apple y los ajustes realizados, recordamos que los dejamos por defecto. Una vez terminado le damos a Install Open Core. Aquí debemos tener cuidado y seleccionar la partición de nuestra memoria USB y no el disco donde tenemos instalado macOs.
Proceso de instalación
En los equipos de Apple debemos mantener el botón ALT pulsado para ver el gestor de arranque. Por lo que con nuestra memoria conectada con su instalador mantendremos esa tecla pulsada y se desplegará los sistemas que puede arrancar. Debemos seleccionar EFI Boot con el icono de una memoria, en mi caso salía a la derecha del menú. Esto nos lleva a un gestor de arranque muy parecido, se trata del gestor de Open Core. En ese nuevo menú seleccionamos el instalador, Install macOS Ventura.

Debemos seleccionar el EFI boot de la derecha, que es el del USB. El que aparece el la izquierda de la foto es porque en mi caso ya tenía una instalación previa de esta herramienta
Entonces se iniciará el instalador de Ventura en nuestra máquina no soportada oficialmente. Aquí nos saldrá el instalador de macOS, y podemos instalar macOS como si fuera soportado oficialmente. Aquí tenéis la libertad de instalar o actualizar el sistema como queráis, no hay ningún cambio por usar esta herramienta. Al igual que si instalamos con la herramienta oficial necesitará varios reinicios. Os dejo un video de ejemplo con el proceso.
Sin quitar la memoria USB debería automáticamente continuar con la instalación en los sucesivos reinicios. Os explico, en estos momentos solo tenemos el gestor de OpenCore en nuestra memoria USB, si no hemos quitado la memoria ni tocado nada el Mac debería automáticamente seleccionarlo como inicio automáticamente. Si por lo que sea esto no pasa, usaremos la tecla Alt como antes, iniciaremos el EFI Boot de nuestra memoria y ahí seleccionaremos el macOS installer de nuestro disco duro/SSD, no el del USB. Ya que lo que nos hace falta es finalizar la instalación. Pero como os indico, si no hemos tocado nada debería ser automático, pero prefiero ser precavido y dejar por si acaso la solución. El equipo se reiniciará unas tres veces y ya nos llevará a la configuración de idioma y demás del Mac.

Ahora podemos instalar macOS como haríamos normalmente
Configuración de la nueva instalación
En este momento tendremos que seguir los pasos que haríamos en una instalación de macOS normal. Posiblemente notéis el sistema y el ratón muy lentos, pero no os preocupes. Todavía no tenemos instalados los drivers en el equipo y más adelante al hacerlo volverá a funcionar como la seda. Debéis seguir todos los pasos que os indica Apple, seleccionar la región, idioma, usuario, etc. Una vez superados todos los pasos ya tendremos nuestro escritorio. Le daremos un tiempo al equipo ya que estará cargando e indexando los archivos. Automáticamente nos debería salir una ventana de la herramienta Open Core Legacy que os comparto.

Configuramos nuestro sistema como haríamos normalmente en el asistente
Lo que nos viene a decir es que hasta ahora estamos iniciando el sistema desde la memoria USB, sin ella no podríamos arrancar. Para arrancar desde nuestro disco duro o SSD le debemos dar a install to disk en esa ventana. Si por lo que sea no nos sale o la hemos cerrado sin querer siempre tenemos la posibilidad de descargar la herramienta en la página oficial como explicamos al inicio del tutorial y abrirla ahí. Cuando termine de cargar le damos a install to disk y después a nuestro disco duro. Es decir, hemos hecho lo mismo para preparar la memoria USB, pero esta vez con nuestro disco.

Esta es la ventana que nos aparecerá cuando estemos usando el equipo para instalar el gestor de Open Core Legacy
Nos pedirá la contraseña para realizar el proceso y después nos pedirá que reiniciemos, cosa que haremos. Debemos mantener la tecla ALT pulsada ya que sino arrancará desde nuestra memoria USB, en el menú seleccionamos el otro EFI Boot, el que está a la izquierda. Este corresponde a nuestro disco duro. Dese esta manera comprobamos que inicia perfectamente sin nuestra memoria USB. Podríamos haber retirado la memoria USB y haber forzado ya el inicio en nuestro disco duro, pero de esta manera nos aseguramos que si hemos hecho algún paso mal seguimos disponiendo del USB para arrancar.

Le daremos a install to disk para que se instale y ya podamos arrancar desde el disco en vez de desde la memoria USB
Personalización e instalación de drivers
Hasta el momento tenemos el sistema funcionando, pero sin los drivers completos. Primero vamos a hacer un paso opcional pero recomendable. En estos momentos recomiendo retirar la memoria USB para no llevarnos a confusión. Para todos los pasos necesitamos la herramienta de Open Core Legacy Patcher. Esta debería encontrarse junto a las demás aplicaciones, sino siempre tenemos la opción a descargarla de nuevo. En la ventana principal nos vamos a Settings, donde os dije al principio que no tocaseis.

Este ajuste nos sirve para que no nos salga el listado de arranque al encender el equipo y así cargue directamente el sistema operativo
Hay una opción que pone “Show Boot Picker”. Yo en estos momentos recomiendo desmarcarla. Esto hace que nos muestre automáticamente los discos que podemos iniciar cuando encendemos el equipo. Pero si ya hemos completado la instalación lo único que conseguirá es demorar el inicio. Después le damos a return y le pulsamos a build and install Open Core Legacy. Al igual que hemos hecho antes le damos a install to disk y con esto habremos desactivado el selector de arranque.

Ahora vamos a un paso fundamental, la instalación de drivers. En la ventana principal del programa pulsamos “Post Install Root Patch”. Si ya están instalados nos lo indicará el programa. Para comenzar la instalación le damos a start root patching y el programa nos lo instalará tras pedirnos nuestra clave para hacer cambios administrativos. ¡Tras su instalación reiniciamos y ya tendremos nuestro sistema instalado y configurado! Ya podemos usar nuestro sistema operativo de manera normal e instalar nuestros programas.

Esta es la ventana que nos permite la instalación de los drivers
Cabe resaltar de que la herramienta de Open Core Legacy Patcher se actualiza regularmente para adaptarse a los nuevos cambios de Apple y ofrecer compatibilidad a nuevos equipos. La herramienta cuando la abrimos nos avisará de si hay una versión nueva. Cada vez que haya una versión nueva recomiendo seguir los pasos anteriores de “Build and Install” y “Post Install” para que remplace los archivos con las nuevas configuraciones, sobre todo útil cuando Apple actualiza su sistema.