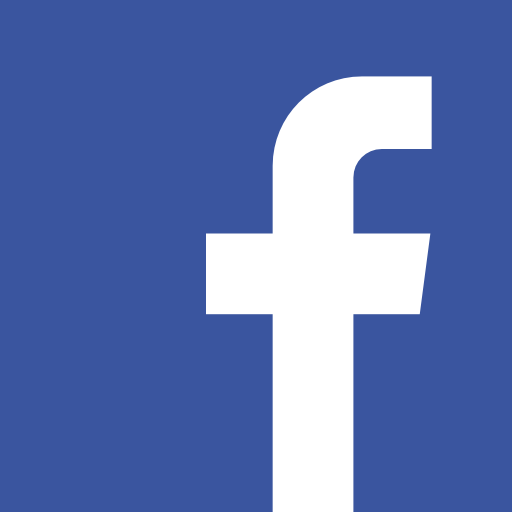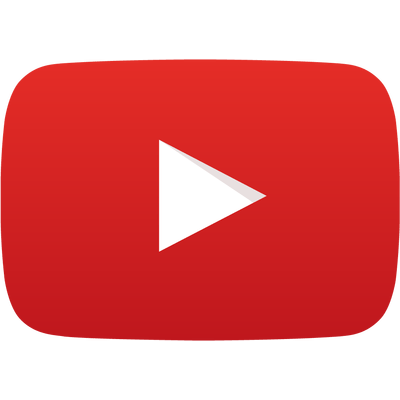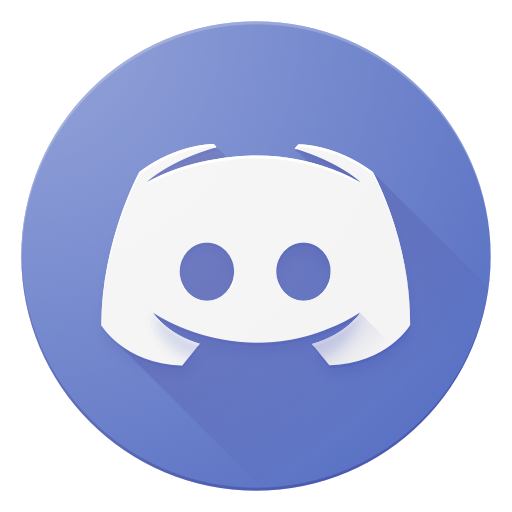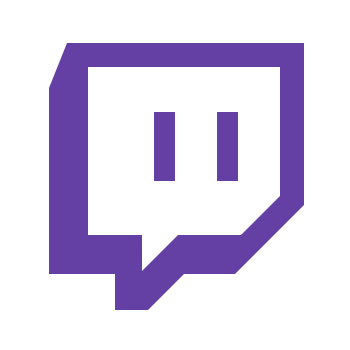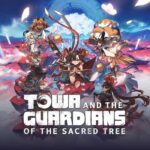Hoy, 9 de febrero es el Día de la Internet Segura. Aunque es importante tener siempre presente la seguridad en Internet, este día sirve de recordatorio para evaluar la forma en que protegemos nuestras interacciones en línea. Este es especialmente el caso de los profesores y alumnos a distancia, ya que el aula virtual está aquí para quedarse.
Según EDsmart, el 63% de las personas eligen la educación en línea porque funciona mejor con sus responsabilidades actuales de trabajo y vida. Las aulas virtuales suelen ser más adaptables y flexibles, lo que anima a los estudiantes a aprender en el entorno que más les convenga.
Independientemente del tipo de aula o programa educativo, en Zoom queremos que todos dispongáis del mismo entorno de aprendizaje productivo -y seguro- que en un entorno de aula tradicional.
Para ello, os recordamos las funciones de seguridad preestablecidas de Zoom, diseñadas para ayudar a proteger tu aula virtual y nuestros consejos para ello:
Bloquea tu aula virtual
¿Sabías que puedes bloquear una sesión de Zoom ya iniciada para que nadie más pueda entrar? Es como cerrar la puerta del aula después del timbre. Dale a los estudiantes unos minutos para que se presenten y luego haz clic en el icono de seguridad en la parte inferior de tu ventana de Zoom. En la ventana emergente, haz clic en el botón que dice Bloquear reunión.
Controla la pantalla compartida
Para dar a los profesores un mayor control sobre lo que ven los estudiantes y evitar que compartan contenidos al azar, Zoom ha actualizado la configuración por defecto de la pantalla compartida para sus usuarios en educación. Los privilegios de compartir están ahora configurados como «Sólo anfitrión», por lo que los profesores, por defecto, son los únicos que pueden compartir contenido en clase.
Sin embargo, si los estudiantes necesitan compartir su trabajo con el grupo, puedes permitir que se comparta la pantalla en los controles del anfitrión. Haz clic en la flecha que aparece junto a Compartir pantalla y luego en Opciones avanzadas de uso compartido. En «¿Quién puede compartir?», selecciona «Todos los participantes» y cierra la ventana. También puedes alternar los privilegios de compartir en el icono de seguridad de la ventana o cambiar la opción de compartir por defecto a Todos los participantes en la configuración de Zoom.
Habilita la sala de espera
La función de sala de espera es una de las mejores formas de proteger tu aula virtual de Zoom y mantener alejados a quienes no deben estar allí.
Esta función está activada por defecto para los usuarios de educación K-12. Cuando está activada, tienes dos opciones para saber quién entra en la Sala de Espera antes de entrar en una clase:
- “Todos los participantes” enviará a todos a la sala de espera virtual, donde podrá admitirlos individualmente o a todos a la vez.
- “Sólo participantes invitados” permite que los estudiantes conocidos se salten la Sala de Espera y se incorporen, pero envía a la zona de espera virtual a cualquier persona que no esté inscrita o que no sea parte de su escuela.
La Sala de Espera virtual puede ser activada para cada clase o para clases individuales a nivel de programación. Si te olvidas de activarla, puedes activar rápidamente la Sala de Espera desde el icono de seguridad. También puedes enviar a la sala de espera a las personas que ya están en la reunión. Junto al nombre de una persona en el panel de Participantes, sólo tiene que seleccionar más a la derecha de su nombre y Enviar a la sala de espera y se eliminará de la reunión en directo y se colocará en la zona de espera virtual.
Visita nuestra página de asistencia para obtener más información sobre cómo ajustar la configuración de la sala de espera.
Bloquea el chat
Los profesores pueden restringir el chat en clase para que los estudiantes no puedan enviar mensajes privados a otros estudiantes. Recomendamos controlar el acceso al chat desde el icono de Seguridad (en lugar de desactivar el chat por completo en la configuración) para que los estudiantes puedan seguir interactuando con el profesor cuando lo necesiten.
Elimina a un participante
Si alguien que no debería estar allí se las arregla para unirse a tu aula virtual, puedes expulsarle fácilmente desde el icono de Seguridad o desde el panel de Participantes. Pasa el ratón por encima del nombre de un participante en el panel de Participantes y aparecerán varias opciones, entre ellas «Eliminar». Haz clic para eliminarlos de tu aula virtual, y no se les permitirá volver a entrar.
Denuncia a un usuario
Los profesores y otros anfitriones pueden denunciar a los usuarios al equipo de confianza y seguridad de Zoom. Encuentra esta opción dentro de nuestro icono de Seguridad, donde puedes adjuntar capturas de pantalla y otra documentación si es necesario.
Suspende las actividades de los participantes
Si su clase está siendo interrumpida, los anfitriones y coanfitriones pueden pausar la reunión para eliminar e informar de la parte infractora y evitar más interrupciones. Haz clic en el icono de seguridad y selecciona «Suspender las actividades de los participantes» para detener temporalmente todos los vídeos, audios, chats de la reunión, anotaciones, pantallas compartidas y grabaciones, y finalizar las salas de reuniones. Puedes reanudar la clase volviendo a activar las funciones individuales.
Cambia el nombre de los participantes
Puedes desactivar la posibilidad de que cualquier participante de Zoom pueda renombrarse a sí mismo a nivel de cuenta, grupo y usuario en tu configuración. O bien, si la clase ya está en marcha, puedes activar esta capacidad en la reunión bajo el icono de Seguridad.
Todas las funciones anteriores se pueden encontrar con el icono de Seguridad en la barra de herramientas de su reunión. Aquí hay un vídeo de resumen de esas opciones:
Opciones de seguridad al programar una clase
Lo bueno de Zoom es que tienes estas y otras opciones de protección en las reuniones y también al programar una clase. Aquí tienes algunas de las más aplicables:
- Proteger la clase con un código de acceso: crea una clave de acceso y compártela con tus alumnos a través del correo electrónico de la escuela para que sólo puedan acceder a un aula virtual los que están destinados a ello.
- Exigir el registro: esto te muestra la dirección de correo electrónico de todos los que se inscribieron para unirse a tu clase y puede ayudarte a evaluar quiénes asisten.
- Restringir las anotaciones: esta función evita que los estudiantes hagan anotaciones en el contenido compartido.
- Utilizar un ID de reunión aleatorio: es una buena práctica generar un ID de reunión aleatorio para tu clase, de modo que no pueda ser compartido varias veces. Esta es la mejor alternativa al uso de tu ID de reunión personal, que no se aconseja porque es básicamente una reunión en curso que siempre está funcionando.
- Permitir que sólo se unan los usuarios autenticados: marcar esta casilla significa que solo los miembros de tu escuela que hayan iniciado sesión en su cuenta de Zoom con una dirección de correo electrónico aprobada pueden acceder a esta clase en particular.
- Desactivar unirse antes que el anfitrión: los estudiantes no podrán unirse a la clase antes de que el profesor se una y verán una ventana emergente que les dirá: «La reunión está esperando a que el anfitrión se una.»
Nota: en el caso de las escuelas que programan sus clases a través de un LMS, algunos de estos ajustes pueden aparecer de manera un poco diferente.
Además, los profesores tienen un par de opciones más en la reunión para controlar sus aulas virtuales:
- Desactivar el vídeo: desactivar el video de un estudiante para bloquear el contenido que distrae o los gestos inapropiados mientras la clase está en marcha.
- Silenciar a los estudiantes: silenciar a estudiantes individuales o a todos a la vez. Silenciar al entrar (en su configuración) también está disponible para mantener el ruido a raya cuando todos entran.
- Asistente en espera: una alternativa a la eliminación de un usuario, puedes desactivar momentáneamente sus conexiones de audio/vídeo. Haz clic en la miniatura de vídeo del asistente y selecciona Iniciar asistente en espera para activarlo.
- Ocultar fotos de perfil: bajo el icono de Seguridad, los profesores pueden ocultar las fotos de perfil de cualquier participante que no tenga su vídeo activado. Sólo se mostrarán sus nombres. También puede establecer esta opción como predeterminada en la sección En reunión (básica) de la configuración de Zoom.
Recordatorios importantes para los profesores
Le recordamos que nunca comparta los datos de su clase de Zoom (ID de la reunión y código de acceso) en ningún foro público, como las redes sociales o incluso el sitio web público de su centro. Los que intentan perturbar las reuniones buscan en Internet las identificaciones de las reuniones publicadas. Si te enteras de que un estudiante u otra persona ha publicado la información de tu reunión en Internet, cambia el ID de la reunión antes de la siguiente clase.
También le recomendamos que NO publique fotos de su clase virtual en las redes sociales o en cualquier otro lugar en línea. Aunque es divertido compartir la emoción de conectarse a través de Zoom, estamos especialmente comprometidos con la protección de la privacidad de los usuarios de K-12 y desaconsejamos la publicación de imágenes de estudiantes, especialmente de menores, en una clase virtual de Zoom.
Zoom con seguridad
Hemos recopilado varios recursos excelentes para ayudar a los profesores y administradores -incluso a los que tienen más problemas con la tecnología- a formarse rápidamente en Zoom y a recoger algunas de las mejores prácticas para educar a través de Zoom. También puedes obtener consejos adicionales para proteger tus reuniones de Zoom en nuestro Centro de confianza.
Obtenga más información sobre las ventajas adicionales que los planes de educación de Zoom pueden proporcionar para el aprendizaje virtual y la educación a distancia.