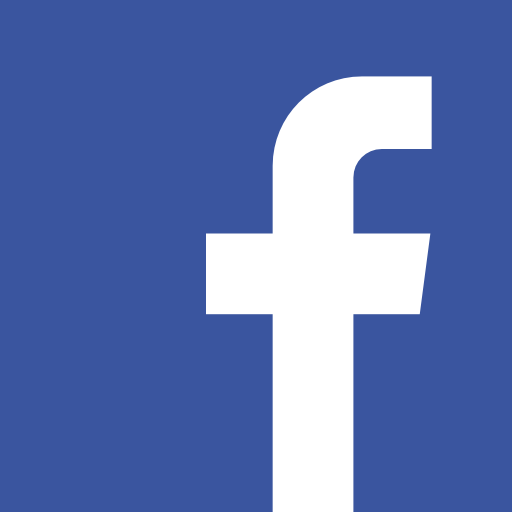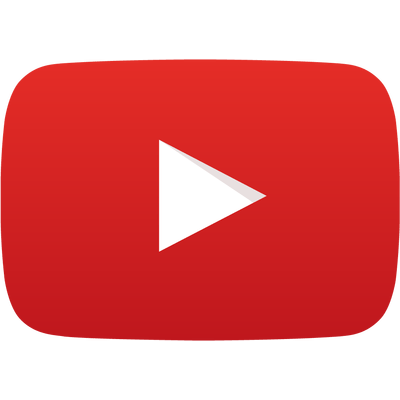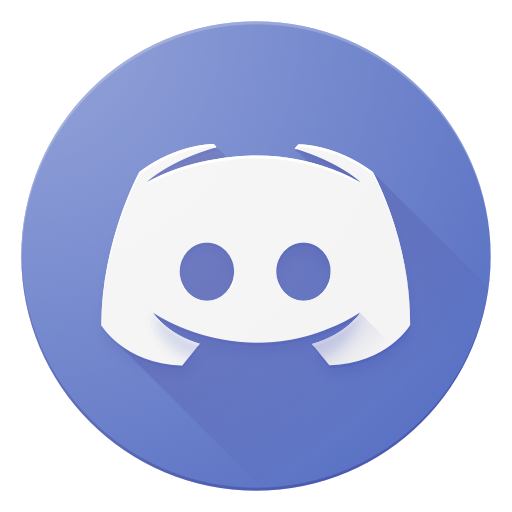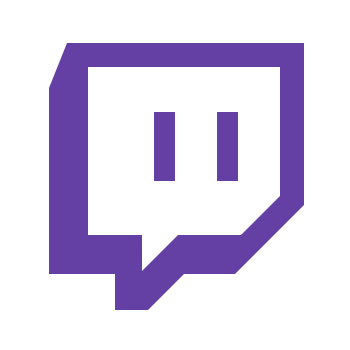Windows no se apaga, ¿y no sabes cómo solucionarlo? Tranquilo, en Fanáticos del Hardware sabemos que a veces es un poco frustrante pelearse con el sistema operativo y navegar por internet a veces es un caos.
Por eso, aquí te pondremos unos pasos sencillos para que los sigas y soluciones este error generalmente causado por algún problema al actualizar.
Ten en cuenta que esta es la solución a un problema muy específico para un “síntoma” bastante genérico, por lo que puede ser que en tu caso y haya que realizar otras comprobaciones.
Deshabilitar el inicio rápido.
Ahora vamos a deshabilitar el inicio rápido, que suele ser el principal causante de que nuestro sistema se quede como en hibernación y nunca se apague.
Para ello, vamos a ir al panel de control pulsando las teclas “Windows + R” y escribiendo en la ventana de ejecutar “control” o bien buscando “panel de control” en el menú inicio.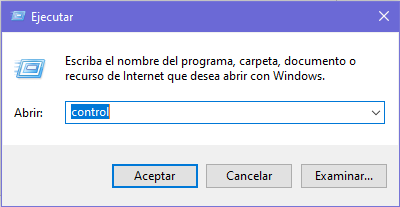
Eso nos llevará a una ventana similar a la siguiente y desde donde podremos acceder a “Sistema y seguridad”.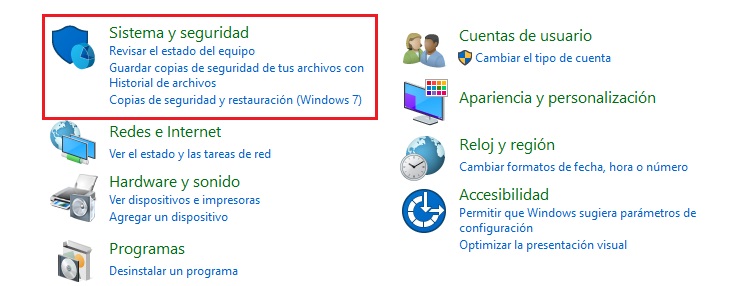
Una vez dentro de este apartado hay que hacer click en la opción «Cambiar las acciones de los botones de inicio/apagado» que os marcamos con el recuadro en rojo.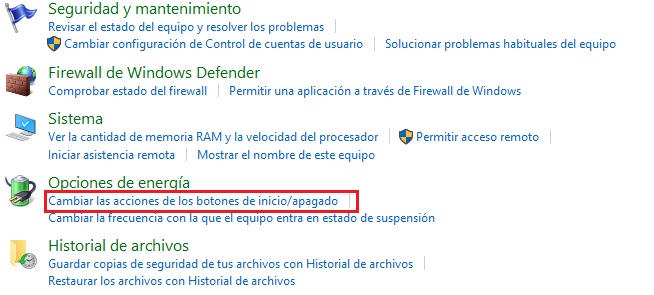
Luego activamos pinchamos en «Cambiar la configuración actualmente no disponible» para proporcionar permisos.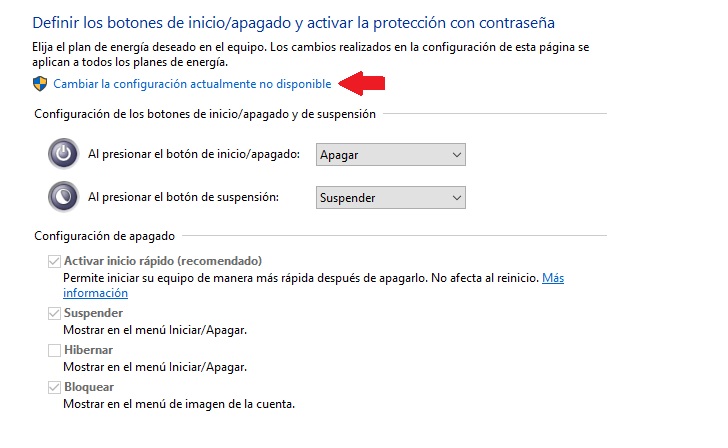
Por último, desmarcamos la casilla de «Activar inicio rápido» y le damos a guardar los cambios. Con esto ya debería solucionarse el problema y el ordenador se apagará con normalidad.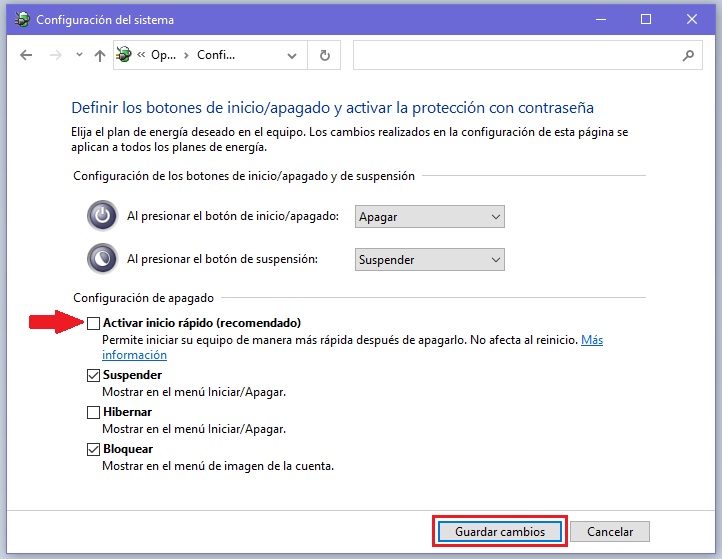
A continuación tenéis un resumen con los pasos a seguir, pero recuerda que este problema puede ser causado por otros motivos que no analizamos aquí.
- Ir al panel de control.
- Acceder a la parte de Sistema y seguridad.
- Cambiar las acciones de los botones de inicio/apagado en las opciones de energía.
- Desactivar la casilla de inicio rápido y guardar los cambios.