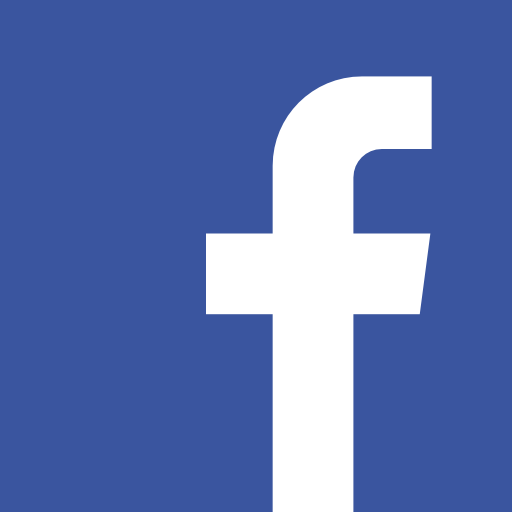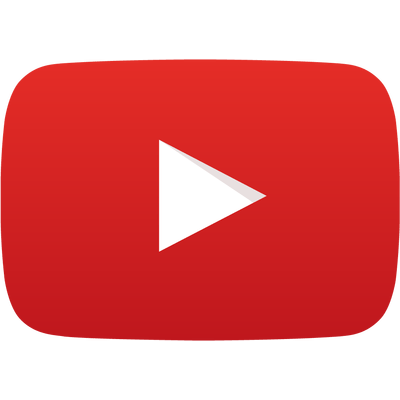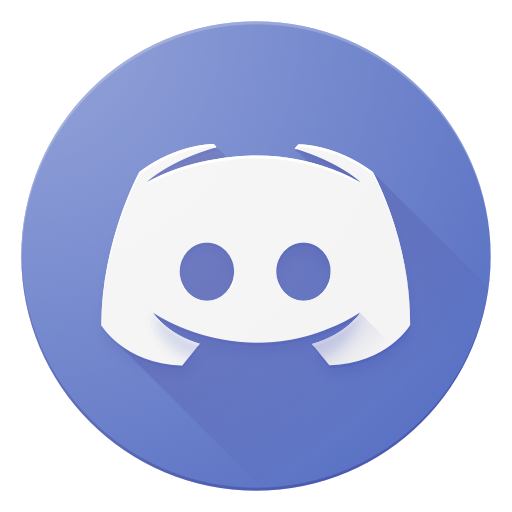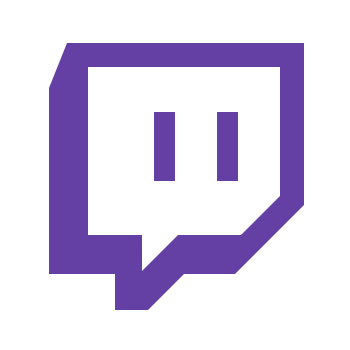Como muchos ya sabéis, Microsoft ha impuesto en Windows 11 unos requisitos especiales que hace que ciertas máquinas no tan antiguas no puedan pasar el filtro para su actualización. Parte de estos motivos están basados en la seguridad, ya que se entiende que un equipo con un módulo TPM puede tener la seguridad reforzada. Además de así ofrecer una mejor experiencia de usuario al recomendar procesadores no tan antiguos.

Windows 11 trae novedades interesantes, pero también unos requisitos que no terminan de convencer
A pesar de ello en esta guía os vamos a enseñar como saltarnos estos requisitos y poder seguir usando una versión actualizada de Windows en nuestro equipo. Cabe destacar que esto puede generar algún tipo de problema, especialmente de rendimiento no deseado. Aunque si tienes un buen funcionamiento con Windows 10 no debería mayor problema. Además, he de recomendaros usar las versiones oficiales de Windows y no las que circulan en redes aunque prometan mayor rendimiento. Estas versiones modificadas pueden contener ejecutables no deseados y tener agujeros de seguridad en nuestro sistema. También teneis nuestra guía de instalación en caso de que si cumplais los requisitos o una vez hayais hecho este tutorial.
Requisitos para instalar Windows 11
Antes de entrar en la guía os vamos a indicar los requisitos que solicita Microsoft para usar Windows 11 y así orientaros si merece la pena actualizar en vuestro equipo. Nos pide un procesador con 1 giga Hertz (GHz) o más rápido con 2 o más núcleos. En cuanto a la memoria RAM nos pide 4GB y de almacenamiento 64GB. Pide UEFI y TFM 2.0, aunque esto nos lo podemos saltar. La tarjeta gráfica que sea compatible con DirectX 12 o posterior con controlador WDDM 2.0, aunque esto he comprobado yo mismo que no es necesario.

Estos son los requisitos oficiales que pide Windows 11
A la hora de la verdad, os recomiendo personalmente los siguientes requisitos si queréis actualizar. Recomiendo contar con más de 4GB de memoria RAM y 128 GB de almacenamiento o superior, además de que el procesador sea al menos un Intel Core de segunda generación o superior o equivalente en AMD. Windows 11 utiliza algo más de memoria RAM que su predecesor además de más almacenamiento, por lo que, si tenéis un equipo de 4GB de RAM o menos ni lo intentéis, la experiencia será indeseable. Otro aspecto clave es que Windows 11 está disponible solo para procesadores de 64 bit.
Mantenerse en Windows 10 tampoco me parece una opción descabellada. Ya sin contar el soporte extendido tendremos al menos hasta 2025 soporte para nuestros equipos. Además, que Windows 10 al ser una versión consolidada tendrá pocos errores y cambios a diferencia de Windows 11 que está en constante evolución. De hecho, las malas lenguas recomiendan estirar este soporte hasta 2025 donde Microsoft probablemente haya publicado un sucesor, es decir, un posible Windows 12.
Forzar la actualización en equipos no compatibles
Llega el momento clave de esta guía, donde os mostraremos como forzar la actualización. Os recomiendo usar esta vía ya que Windows 11 se actualizará tanto con vuestros drivers como utilizando la key de Windows 10. Para saltarnos las barreras que nos impone Microsoft debemos abrir el registro de Windows. Hay muchas maneras de acceder a él, para mí la manera más simple es pulsar Windows + R. Esto nos mostrará la ventana de ejecutar y ahí pondremos “regedit” y pulsaremos intro. Con ello ya deberíamos tener delante nuestro el editor de registro de Windows. A la izquierda tendremos las carpetas de como se organiza el registro. Debemos navegar por ellas siguiendo esta ruta para llegar al apartado deseado:
Equipo\HKEY_LOCAL_MACHINE\SYSTEM\Setup
Si pulsamos el botón derecho en la parte derecha donde nos aparece las distintas claves y valores de Windows nos dará la opción de crear una nueva clave, en concreto «Valor de DWORD (32 bits). Tendremos que crear tres claves distintas para poder saltarnos el filtro de Windows con un nombre en concreto: “BypassTPMCheck”, “BypassRAMCheck” y por último “BypassSecureBootCheck”. A estas claves les tendremos que dar un valor, en concreto “1” a todas ellas.

Debemos crear los valores en la ruta indicada y darles el valor «1»
¿Cómo crear una memoria USB saltándose los requisitos de Windows 11?
Otra opción para instalar Windows 11 es desde una memoria USB. Si ya teníamos Windows 10 instalado no recomendaría esta vía, ya que actualizando podríamos mantener tanto los drivers como la licencia. En el caso de que deseemos optar por esta vía os enseñaré la manera más sencilla de instalar Windows 11 saltándose todas las barreras que Microsoft nos impone. Lo primero es conseguir una imagen de Windows 11, lo podemos hacer a través de su página Web. Usamos el apartado Descargar imagen de disco de Windows 11 (ISO) e indicamos nuestro idioma.

En este apartado personalizaremos la memoria USB que crearemos. Hay que tener especial cuidado en el apartado Sistema de Destino para elegir si nuestro equipo tiene UEFI o no
Para crear nuestra memoria USB con el instalador de Windows vamos a usar Rufus. Se trata de una herramienta gratuita que se actualiza con frecuencia para crear medios de instalación por USB. Aquí el proceso es muy simple, seleccionaremos el dispositivo USB y la imagen ISO de Windows 11. Un aspecto muy importante es fijarse bien en el apartado Sistema de Destino si usamos UEFI o BIOS, ya que si no elegimos bien es posible que la memoria no arranque. Cuando estemos listos le daremos a empezar y nos saldrá una ventana sobre las opciones de Windows 11.

Esta ventana nos personalizará la instalación de Windows. Si queremos forzar la instalación en un equipo que no cumple los requisitos debemos marcar al menos la primera opción
La primera opción nos permite saltarnos los requisitos que impone Microsoft a la hora de instalar Windows 11. El segundo nos permitirá saltarnos los requisitos de cuenta online, algo fundamental si usaremos Windows 11 Home. La tercera nos obviará las molestas opciones de privacidad. Las dos últimas copia ciertas opciones como el nombre de usuario desde el PC que estamos creando el medio. Mi recomendación es crear el instalador usando las tres primeras opciones. De esta manera podremos instalar Windows 11 sin contar con los requisitos que impone Microsoft.
¿Merece la pena actualizar Windows 10 a 11?
Esta es una de las preguntas clave que nos haremos cuando hagamos este tutorial. Si vuestra instalación de Windows 10 funciona correctamente y vuestro equipo tiene unos años quizás sea mejor dejarlo como está. La nueva versión de Windows utiliza más recursos, sobre todo algo más de memoria RAM. Además de que a Windows 10 le quedan al menos un par de años más y tampoco creo que haya, al menos en estos momentos, ninguna característica vital que esté ausente en la anterior versión.
Mi recomendación final es que os fijéis bien en el Hardware que utilicéis. Recomiendo que la instalación de Windows 11 la hagáis en un equipo con al menos 8GB de RAM y 128 o 256 GB de almacenamiento y no uséis un procesador excesivamente antiguo o de bajo consumo. Las novedades que Windows 11 trae hace que demande un mayor hardware y si no las usáis quizás sea mejor mantenernos en Windows 10 si vuestro equipo ya tiene unos años.