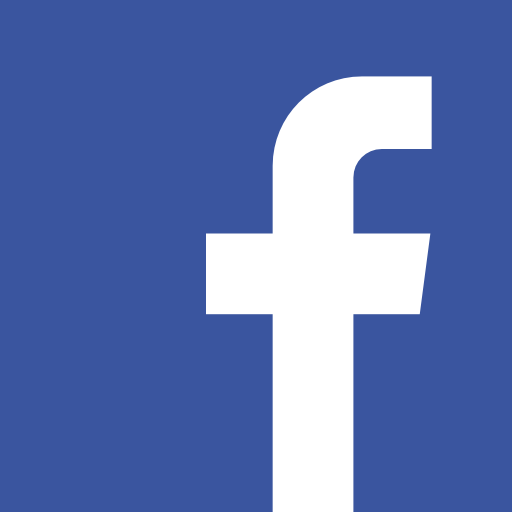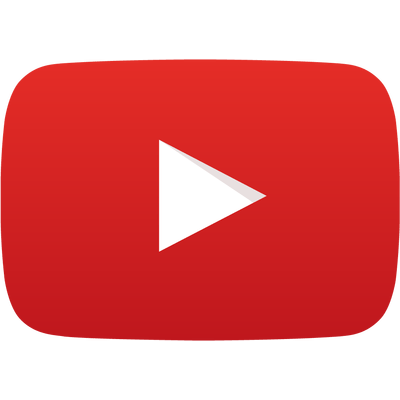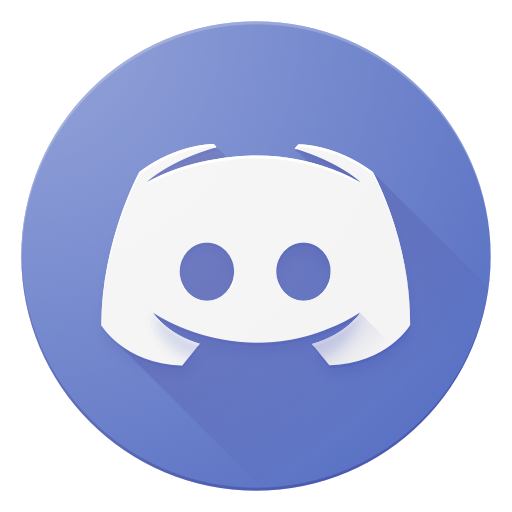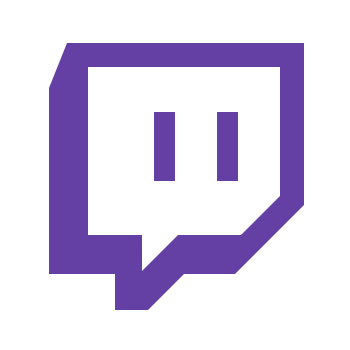Las consolas portátiles de ASUS, la ROG Ally y la última versión ROG Ally X, son dispositivos ultrapotentes que permiten a los usuarios más gamers disfrutar de los juegos más exigentes como el Black Myth Wukong y God Of War Ragnarok. A continuación, ASUS ofrece a sus usuarios una guía con el objetivo de maximizar el rendimiento de ambos títulos y maximizar la experiencia visual sin necesidad de comprometer la fluidez de los fotogramas.
Black Myth Wukong en ROG Ally y ROG Ally X
Black Myth Wukong es un juego gráficamente muy exigente, pero eso no es ningún inconveniente para la consola portátil ROG Ally de ASUS. Black Myth Wukong es sencillo de configurar. Cada opción mejora la calidad visual, pero a expensas del rendimiento. Y dado que es un título con gráficos intensos, eso significa que necesitarás que esté en modo Turbo para sacar todo el potencial de la consola.
Sin embargo, es posible aumentar un poco la distancia de visualización en la pantalla, así como las texturas y los elementos del juego sin que el rendimiento se vea afectado. No obstante, no se recomienda alterar la configuración de calidad de los gráficos, pues aumentarla obstaculiza el rendimiento y reducir la resolución podría impactar en la calidad de imagen. Por lo tanto, lo más efectivo es mantener las configuraciones en “Bajos” y ajustar FSR y Generación de fotogramas para alcanzar el objetivo de velocidad de los FPS deseados, manteniendo un equilibrio visual en todo momento.
Tras realizar el benchmark integrado del juego utilizando la configuración recomendada, con la escala FSR configurada en 67% (el equivalente a la calidad FSR en otros juegos) y la generación de fotogramas activada, se promediaron alrededor de 57 FPS en la Z1 Extreme ROG Ally y 60 FPS en la ROG Ally X. Estos resultados son coherentes con el rendimiento promedio que se puede esperar del juego, siempre con ciertas escenas fluctuando hacia arriba o hacia abajo.
Si buscas un rendimiento aún mejor, puedes disminuir la escala a 59% (equivalente a FSR Balanced) o incluso a 50% (equivalente a FSR Performance). La caída de la resolución será notable, pero puedes esperar velocidades de fotogramas más altas cuanto más baje la escala, llegando a más de 70 FPS con una escala del 50% y con la generación de fotogramas activada.
Es importante tener en cuenta que el rendimiento puede variar según los drivers, el software y otros factores, incluso si tu ROG Ally está enchufada mientras juegas.
Configuración de gráficos optimizada de Black Myth Wukong para ROG Ally
En lugar de ajustar meticulosamente cada configuración, recomendamos comenzar con el ajuste preestablecido Bajo y modificar solo algunos detalles.
- Resolución: 1920×1080, la resolución nativa de la pantalla del ROG Ally.
- Desenfoque de movimiento: Configurar al gusto. Usamos Débil para nuestras pruebas, pero puedes bajarlo o subirlo según tus preferencias de desenfoque de movimiento.
- Súper resolución: 67. Se puede ajustar esto como se indicó anteriormente para alcanzar el objetivo de rendimiento deseado.
- Muestreo de súper resolución: Se utiliza FSR. Esto funciona junto con la configuración de Super Resolución para ejecutar el juego a una resolución más baja y luego volver a escalarlo utilizando el algoritmo FidelityFX Super Resolution de AMD para conservar una buena calidad de imagen.
- Generación de fotogramas: activado. Esto utiliza la interpolación para generar fotogramas adicionales entre los renderizados tradicionalmente, lo que le brinda una experiencia mucho más fluida. Puedes desactivar esto si lo deseas, pero lo recomendamos especialmente para Black Myth Wukong en Ally, ya que mejora mucho la velocidad de fotogramas.
- Trazado de rayos completo: desactivado. El trazado de rayos proporcionará una iluminación más realista. Sin embargo, afecta mucho el rendimiento, por lo que es mejor apagarlo en dispositivos portátiles como ROG Ally.
- Preajuste de gráficos: Bajo. Esto establecerá todas las configuraciones de Gráficos detallados en Baja, después de lo cual podrás modificar las tres configuraciones avanzadas que recomendamos.
- Calidad de la distancia de visualización: Alta. Esto permite que ciertos assets aparezcan a distancias más lejanas. En nuestras pruebas, High no tuvo un gran impacto en el rendimiento del ROG Ally, por lo que está bien aumentarlo.
- Calidad de textura: Alta. Las texturas dependen más de la VRAM que del rendimiento gráfico, por lo que puedes configurar esta opción en Alto para mejorar la calidad visual sin impactar en el rendimiento. Ten en cuenta que, si está jugando en la ROG Ally original, es recomendable aumentar la asignación de VRAM para asegurar suficiente espacio para estas texturas.
- Calidad de la Vegetación: Media. Esto ajusta la cantidad de vegetación visible en una escena, e incrementar de Bajo a Medio no parece afectar mucho el rendimiento, por lo que es una buena idea elevar esta configuración un nivel.
- Deja el resto de configuraciones en Baja.
Qué framerate esperar de God of War: Ragnarok en la ROG Ally y la ROG Ally X
God of War: Ragnarok es un juego que no solo utiliza una gran cantidad de configuraciones para ajustar los gráficos y la jugabilidad, sino también tiene un rendimiento optimizado desde el principio. Las configuraciones bajas brindan una buena experiencia sin complicaciones, pero si decides aplicar nuestras configuraciones optimizadas, mejorará notablemente la calidad de la imagen y solo conllevará una leve reducción en los FPS durante la mayoría de las escenas.
La ROG Ally y ROG Ally X con AMD Ryzen Z1 Extreme en modo Turbo tiene un rendimiento que oscila entre 40 y 50 FPS con nuestra configuración, usando la mejora FSR 3.1 en modo Calidad. Sin embargo, en ciertas áreas, como la primera parte de Svartalfheim, es posible que la tasa de fotogramas baje a los 30. Por lo que, para estas situaciones, puede ser efectivo activar FSR Balanced para aumentar la velocidad de fotogramas. Puedes activarlo tú mismo en función de tus objetivos de fidelidad y rendimiento preferidos.
Además, si deseas una experiencia aún más fluida, activar la Frame Generation puede hacer que la tasa de FPS se dispare rápidamente a 60, 70 o incluso más de 80 FPS, según el área. Es importante tener en cuenta que el rendimiento puede variar según los drivers, el software y otros factores como si tu Ally está enchufada mientras juegas. Sin embargo, estas cifras ofrecen una buena referencia de lo que puedes esperar en términos de rendimiento en estos dispositivos.
Configuración de gráficos optimizada de God of War: Ragnarok para ROG Ally y ROG Ally X
Para obtener el mejor equilibrio entre calidad de imagen y rendimiento en la ROG Ally, recomendamos utilizar las siguientes configuraciones:
- Resolución: 1920×1080, la resolución nativa de la pantalla del ROG Ally.
- Generación de fotogramas: activado. Esta función utiliza la interpolación para generar cuadros adicionales entre los renderizados tradicionalmente, brindando una experiencia más fluida. Aunque puedes desactivar esta función y seguir disfrutando de un rendimiento aceptable, Ragnarok alcanza su máximo potencial con la Generación de Fotogramas habilitada.
- Método de escalado: AMD FSR 3.1. Esto renderiza el juego a una resolución inferior y lo mejora mediante IA utilizando FidelityFX Super Resolución de AMD para aumentar el rendimiento y conservar la calidad de la imagen.
- Mejora de la calidad: Para obtener el mejor equilibrio entre velocidad de fotogramas y fidelidad, recomendamos configurar FSR 3.1 en Calidad, aunque si deseas velocidades de fotogramas más altas en las áreas más exigentes del juego se recomienda bajarlo a Equilibrado.
- Texturas: Alta. Esto afecta principalmente a la cantidad de VRAM utilizada, por lo que siempre que hayas aumentado la VRAM a al menos 6 GB, puedes usar Alta de forma segura para texturas nítidas.
- Modelos: Medio. Al aumentar la configuración de Bajo a Medio, notarás una diferencia en la calidad de los objetos en pantalla. Sin embargo, aumentarla más allá puede no ser tan evidente en la pantalla de la ROG Ally debido a su tamaño y podría impactar negativamente en el rendimiento en ciertas áreas del juego. Por tanto, elegir el término medio es la mejor opción para un equilibro adecuado.
- Filtro Anisotrópico: Ultra. Esta configuración mejora notablemente la apariencia de las texturas, especialmente cuando se ven en ángulo o a distancia, pero rara vez tiene un gran efecto en el rendimiento, así que siéntete libre de aumentarlo como desees.
- Iluminación: Alta. Bajar la configuración de Iluminación no degrada la calidad visual del juego, pero al aumentar de Baja a Alta se logra una mejora significativa en cómo la luz interactúa con las superficies y los personajes. En nuestra opinión, vale la pena el pequeño impacto en el rendimiento por la mejora y realismo de la atmósfera.
- Sombras: Bajas. Si bien aumentar las Sombras mejora notablemente la nitidez de las sombras del juego, también conlleva uno de los mayores efectos en el rendimiento. En muchos juegos, esta sería una decisión difícil, pero en Ragnarok, las sombra en configuración baja se siguen viendo bastante bien, por lo que recomendamos dejarlas ahí por el rendimiento adicional que ofrece.
- Reflexiones: Media. Los reflejos del espacio de la pantalla se verán un poco mejor en Medio, por lo que recomendamos subirlo un nivel para lograr fidelidad visual. Las configuraciones más altas proporcionan mejoras sutiles, pero pueden afectar el rendimiento de manera diferente en diferentes áreas, por lo que creemos que Media es una apuesta más segura para el juego en su conjunto.
- Atmósfera: Media. Hay una cantidad decente de niebla dinámica en el juego, por lo que utilizar la configuración en Medio produce una mejora notable en su apariencia. Sin embargo, si más adelante hay áreas con más cantidad de niebla puedes cambiarla a Baja si obstaculiza demasiado el rendimiento.
- Oclusión ambiental: Media. Ambient Occlusion agrega pequeñas sombras entre los objetos para crear más profundidad en la imagen. Recomendamos Medio.
- Teselación: Media. La teselación añade más nivel de detalles a la forma de los objetos 3D, especialmente en superficies como el suelo, haciéndolos parecer más irregulares y realistas. El mayor salto en calidad ocurre al aumentar de Media a Alta, pero puede tener un gran impacto en el rendimiento de ciertas áreas, por lo que recomendamos la configuración Media.
Estas son las configuraciones diseñadas para ofrecer la mejor experiencia general, pero te animamos a experimentar por ti mismo. Algunas configuraciones afectarán mucho el rendimiento, como las Sombras, mientras que otras tendrán un impacto menor. ¡Ahora pruébalo tú y y disfruta de la aventura!