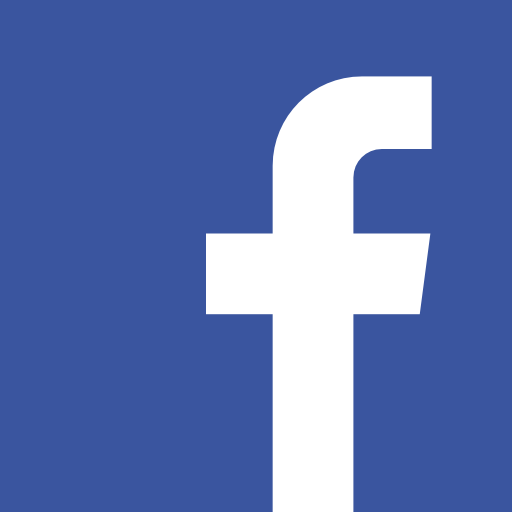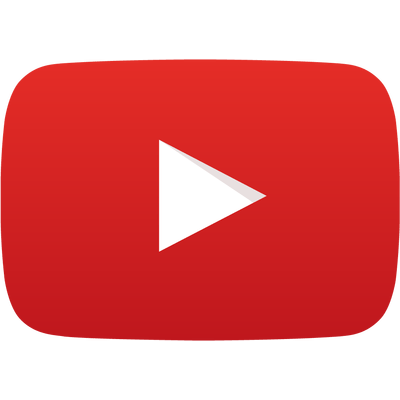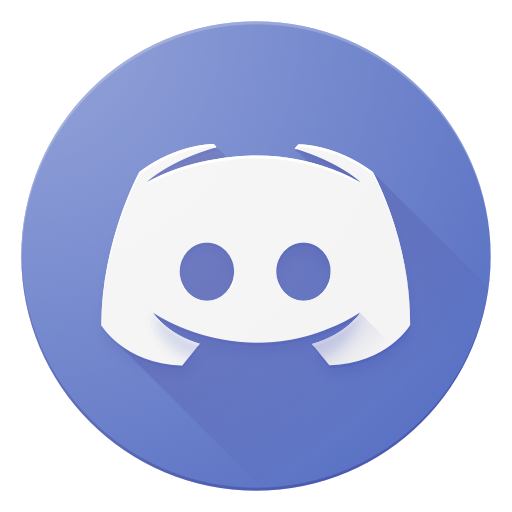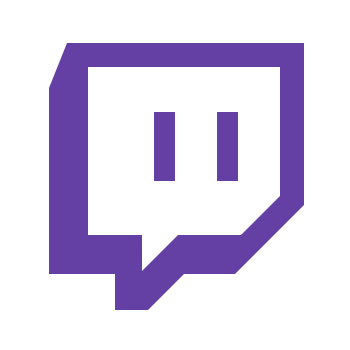Uno de los aspectos más relevantes de nuestros equipos, especialmente en aquellos portátiles, es el consumo de energía que estos generan. El poder optimizar su duración nos prolongará las horas de uso y nos generará un menor impacto en nuestra factura. Además, está íntimamente relacionado con la temperatura que genere, a mayor consumo, mayores temperaturas. Reducirlas además prolongará la vida útil de nuestros equipos.
Por todo ello hemos creado esta guía con una serie de consejos y optimizaciones que se pueden realizar para bajar la temperatura y optimizar la duración de la batería de nuestros equipos. Esto es aplicable tanto a Intel como AMD, aunque algunos ajustes u optimizaciones serán individualizados. También puede ser interesante en equipos de sobremesa, ya que trataremos de mostrar ajustes que no impacten en el rendimiento y así que estos consuman menos y generen menos calor.
Mantenimiento del equipo
Antes de adentrarnos en las optimizaciones, es imprescindible realizar unas notas sobre el mantenimiento físico de nuestro equipo. Uno de los principales factores que generan calor es la suciedad que estos acumulan, puesto que la suciedad tapona las vías de refrigeración de nuestros equipos e impiden que se refrigeren adecuadamente. La periodicidad de realizar esta limpieza depende mucho de donde tengáis situado el equipo. No almacena la misma suciedad un equipo en un lugar que se limpie regularmente o un portátil en su funda que por ejemplo una oficina con el equipo expuesto. Creo que lo ideal es hacerlo una vez se agote la garantía y no dejar pasar más de dos años sin hacerle mantenimiento, al menos en equipos de sobremesa.
Otro aspecto importante es la renovación de la pasta térmica. Este producto conduce el calor al disipador, tanto con el tiempo como el uso hace que se vaya deteriorando. Existen dos grandes tipos de pastas térmicas, las conductoras y las no conductoras. Las conductoras prometen mayor conducción del calor, especialmente cuando llevan un tiempo aplicadas. La dificultad de aplicar las conductoras radica que, al conducir la electricidad, pueden dañar nuestro equipo si se derrama sobre algún componente. Por otro lado, las no conductoras no tienen este peligro y desde el minuto uno tiene su efectividad al máximo.

Esta en concreto, la MX-4 de Artic me ha dado muy buenos resultados y ha sido recomendada por otros profesionales que he contactado
Yo, en mi caso, recomiendo usar las no conductoras que sean de buena calidad, como las Artic. Renovar la pasta térmica es imprescindible en nuestro procesador y chip gráfico. Depende mucho del uso, calor que haya generado y calidad de la pasta, el tiempo recomendado para renovarlo. Para un usuario normal recomiendo hacerlo cada 4 años. También cabe destacar que debemos tener el sistema operativo optimizado, es decir, que no tengamos elementos de inicio innecesarios. No vamos a hacer un apartado exclusivo sobre esto en la guía, puesto que ya hemos creado una guía de optimización que podéis seguir para mejorar este apartado en vuestros equipos.
Elegir el plan de energía adecuado
Nuestros equipos con Windows tradicionalmente venían con varios modos de energía. Con Windows 10 acabó simplificando esta situación, dejando únicamente el modo equilibrado por defecto y que sea el usuario el que pueda crear nuevos modos. En primer lugar, especialmente si es un premontado, debemos fijarnos si tenemos algún modo adicional instalado o configurado por el fabricante del equipo.

Este apartado es muy importante para hacer los ajustes de energía. En «Cambiar la configuración del plan» podemos acceder a la opción de cambiar las opciones avanzadas.
Algunos equipos como el HP desde el que os escribo vienen con un modo personalizado o de alto rendimiento que aumenta el consumo del equipo. Lo ideal es seleccionar (si no lo está) equilibrado para que el equipo tome la energía que precise en vez de mantenerlo al máximo rendimiento. Podemos alcanzar este apartado en el antiguo panel de control, Hardware y sonido, Opciones de energía. En cuanto a los ajustes de este modo, creo que son equilibrados y recomendaría dejarlos por defecto. En un apartado posterior os mostraré como Windows nos puede verificar estos ajustes y así ver si alguna opción es mejorable.
Undervolt en nuestros chips
Realizar undervolt a nuestros equipos es una opción que hasta no hace mucho era algo desconocido y poco implementado. Se trata de una optimización más avanzada y no todos los equipos tienen esta opción disponible. Los procesadores no son iguales, incluso aunque coincidan en el mismo modelo debido al proceso de fabricación y su material, el silicio. Por ello, los fabricantes les otorgan una mayor concentración de energía de la que pueden necesitar, puesto que sería inviable comprobar cuál es el porcentaje exacto que necesita cada chip producido. El undervolt se trata de una técnica que reduce la energía suministrada a los chips hasta alcanzar este punto. De esta manera se consigue bajar tanto el consumo energético como la temperatura que alcanza.
Existen dos vías para realizar este ajuste, primero os explicaré la avanzada. Algunas BIOS (Sobre todo en equipos de sobremesa que no tengan demasiada antigüedad) permiten cambiarlo desde su propio menú de manera permanente. Esto hará que este cambio no dependa de aplicaciones y es la manera más efectiva de realizarlo. Desde aquí no podemos explicaros en que menú está o qué cantidades debéis variar, puesto que depende de vuestro hardware y lo ideal sería buscar la experiencia de un usuario con vuestra configuración. O en su caso, probar a bajar los valores poco a poco e ir probando que no afecte al uso del equipo y hacer un test de estrés. La parte negativa es que si bajáis de más os provocará inestabilidad en el sistema e incluso tener cuelgas que impida usar el sistema operativo. Pero tiene solución, podéis restablecer el ajuste en la BIOS.

Ryzen Controller nos permite realizar los ajustes de manera sencilla
Por otro lado, se puede hacer mediante software, aunque estará más limitado. En el caso de Intel, una de las herramientas que podemos usar es ThrottleStop. En el caso de AMD recomiendo Ryzen Controller que es la que pondremos de ejemplo en esta guía. Tenemos varios ajustes que podemos hacer. Directamente, podemos decirle que temperatura máxima deseamos en nuestro equipo, aunque esta opción puede hacer que baje la frecuencia del procesador. Recomiendo usar esta opción si no queréis tocar los ajustes de energía y que el programa lo haga de manera automática. Si no tenemos la opción de ir bajando los TDP poco a poco sin que comprometa la estabilidad del equipo
Ajuste extra para equipos Ryzen – El Boost Mode
Una opción que viene activado por defecto en los equipos con procesadores AMD Ryzen es el Boost Mode. Se trata de una especie de “turbo” que fuerza al procesador mantenerse en frecuencias más altas y así presuntamente obtener mejores resultados. Esta opción a mi juicio es perjudicial al usuario, puesto que en mis pruebas y en otras que he visto por parte de otros usuarios, esta opción no consigue mejorar el rendimiento. Lo que sí causa es que el procesador mantenga mayores consumos y temperaturas más altas, algo que noté en un portatil Ryzen. La citada opción viene oculta por defecto, pero os vamos a mostrar como desactivarla.

Esta opción que suele venir oculta puede disminuir consumo y temperatura sin perder velocidad.
La opción debe de aparecer en las opciones avanzadas energía, dentro del plan energía, como hablamos en un apartado anterior. Esta opción debería aparecer, como en la captura, “Modo de mejora de rendimiento del procesador”. Si no os aparece, ya que está oculto por defecto, debéis ir al editor de registro de Windows (regedit.exe). Debéis navegar a la siguiente ruta o colocarla en la barra de dirección:
Equipo\HKEY_LOCAL_MACHINE\SYSTEM\CurrentControlSet\Control\Power\PowerSettings\54533251-82be-4824-96c1-47b60b740d00\be337238-0d82-4146-a960-4f3749d470c7
Dentro de ese apartado habrá un valor llamado Attributes. Le hacéis doble clic, al estar oculto aparecerá con un “1”, debéis cambiarlo a un “2”. Después recomiendo reiniciar y ya os debería aparecer la opción mencionada. Podéis deshabilitarla o moderarla, en un portátil se notó bastante la bajada de temperatura al desactivarlo y el rendimiento se mantuvo.
Verificación de ajustes de energía
Una cosa un tanto desconocida es que Windows tiene una herramienta que hace un análisis de nuestros ajustes de energía y uso del equipo. Para ello abrimos el Símbolo de Sistema como administrador y utilizamos el siguiente comando “powercfg /energy”. Esto generará un archivo html que nos indicará recomendaciones para mejorar la eficiencia energética.

Nos muestra recomendaciones orientativas
Fundamentalmente, nos avisará si hay un proceso haciendo un gran consumo, si algún ajuste de energía se puede mejorar… Sirve un poco como orientación para ver si tenemos el equipo bien ajustado. Por ejemplo, nos puede alertar de si tenemos el estado mínimo del procesador muy alto, o que no tengamos activadas opciones que permitan a ciertos componentes del equipo ahorrar energía cuando no la necesiten.
Conclusiones
Os hemos indicado unas opciones más avanzadas para optimizar tanto la batería como la energía de nuestros equipos. Las recomendaciones tradicionales de bajar el brillo, desactivar el bluetooth, etcétera también son efectivas, pero aquí hemos tratado de optimizar nuestro hardware y exprimirlo al máximo. El uso de energía está íntimamente relacionado con el calor, así que estas recomendaciones las podéis aplicar tanto en sobremesa como en un equipo portátil.